In Short Hacks: Are you Windows 10 User and facing the Windows 10 Taskbar Not working issues? Relax! You are landed at right article. In this post, we have mentioned 4 working ways and methods by which you can fix this error permanently on your Windows 10 PC or Laptop.
Microsoft Windows is one of the widely used operating systems for PCs in the world! The latest update rolled out by Microsoft is the Windows 10. This operating system contains all the modern features and provides with an exceptional user experience. However, there might be a few instances, where a glitch or issue might occur.
One such error faced by some of the Windows 10 users is the non-functionality of the taskbar. The taskbar is one of the most useful things while operating on any Windows version. You can find all the running applications displayed on the taskbar, pin some of the most frequently visited applications, etc. Thus, the typical functioning of the taskbar is profoundly required. We have listed some of the methods which you can use to fix the taskbar not working issue on your Windows 10. In an earlier article, we have posted a brief article on How to fix 100% Disk Usage in Windows 10 that also got a huge response.
Fix Windows 10 Taskbar not Working
Using any of the given Methods will solve the Windows 10 Taskbar Not Working in 2020
Method 1: Fix Windows 10 Taskbar not Working by Restarting your PC.
One reason for your taskbar to not work normally is due to some error occurred while starting your PC. Once you restart your PC, it will soft reset your PC, and once it is restarted, your taskbar of Windows 10 might begin to function as usual.
If your taskbar remains non-functional even after restarting your PC, try executing the method listed below.
Also Read: How To Fix “This Copy of Windows is not Genuine”
Method 2: Re-registering the Taskbar
In this method, we will be using the Windows Powershell, which is a command-line tool used to configure system settings and automate Windows tasks. However, you must create a Restore Point before you go ahead with this method. The steps to be executed in this method are listed below.
Step 1- Search for ‘Windows Powershell‘ on your PC and Run it as administrator and then, select ‘Yes’ on the window which pops-up on your screen.
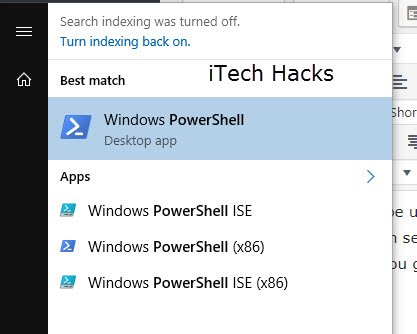
Step 2- Once the Powershell window opens on your screen, copy and paste the command mentioned below in it and hit Enter.
Get-AppXPackage -AllUsers | Foreach {Add-AppxPackage -DisableDevelopmentMode -Register “$($_.InstallLocation)AppXManifest.xml”}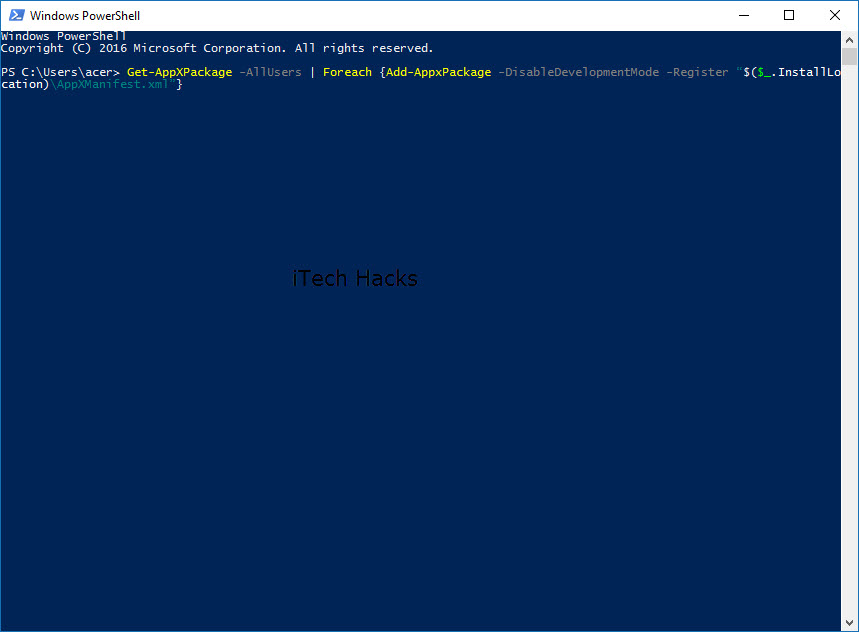
Step 3- When the command gets successfully executed on your PC, navigate to your Explorer >> C: >> Users >> name >> AppData >>Local.
Step 4- Here, search for a file with the name ‘TileDataLayer‘ in the list. Once found, delete it.
Step 5- If you are unable to delete this file, open the Services Manager by running services.msc on your PC. Here, search for ‘Tile Data model‘ server service and stop it.
Step 6- Once you have stopped it, try deleting the file again.
Now, the file should be deleted and your issue of the taskbar not working should be fixed.
Also Read: Windows 10 Tricks, Tips & Hacks – Performance Tweaks
Method 3: Restart your Windows Explorer.
If the above methods fail to solve your issue of taskbar not working, try executing the steps listed below. This method temporarily stops all the processes of Windows Explorer and helps in solving the taskbar not working issue. The steps included in this method are listed below.
Step 1- Press the Windows Key and ‘R‘ on your keyboard simultaneously. This will bring up the ‘Run‘ prompt on your PC.
Step 2- Here, enter ‘taskmgr.exe‘ and press Enter to launch the ‘Task Manager‘ on your PC.
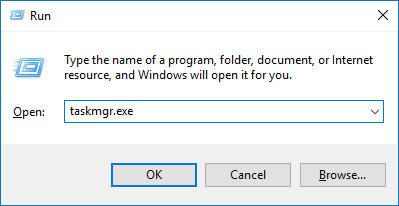
Step 3- Now, search for Windows Explorer in the list of all the processes running on your PC. Select it and click on the ‘Restart‘ option.
Once you execute the steps listed above, your taskbar should start functioning as usual.
Method 4: Look for faulty explorer add-ons.
If none of the above methods prove to be useful, try looking for a faulty File Explorer add-on which might be interfering with the functioning of explorer.exe and disable or remove them completely.
Also Read: How To Fix Unfortunately Messenger Has Stopped Error?
Video Tutorial to Fix Windows 10 Taskbar Not Working (2020)
Conclusion:
You can use any one of the methods listed above to fix Windows 10 taskbar not working issue on your PC. Do let us know of the method which helped you in solving this error on your Windows 10 PC in the comments section below.
The post How To Fix Windows 10 Taskbar Not Working 2020 appeared first on iTech Hacks.
Editorial Staff of the TechnoRoll, are a bunch of Tech Writers, who are writing on the trending topics related to technology news and gadgets reviews.

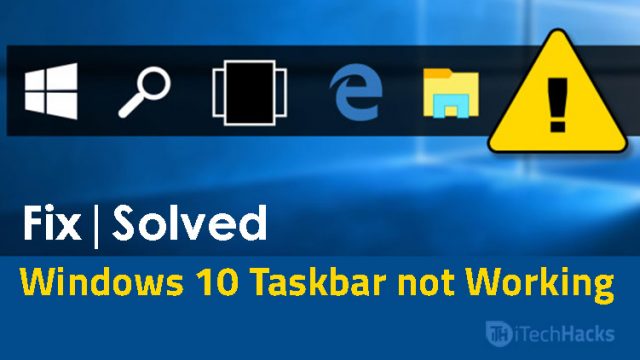
![Updated Advanced SystemCare 12.3 Key [March 2024] Advanced SystemCare 12.3 Serial Code](https://technoroll.org/wp-content/uploads/2020/06/Advanced-SystemCare-12.3-Key-238x178.png)

![[100% Working] Sims 3 Registration Code 2024 sims 3 Serial Code](https://technoroll.org/wp-content/uploads/2020/06/sims-3-Serial-Code-238x178.jpg)